
Vad handlar självstudien om uppgradering av Windows 11 på äldre datorer om?
I dagens videohandledning, Uppgradering av Windows 11 på gamla datorer.
Jag visar dig hur du uppgraderar från Windows 10 till Windows 11 om du har äldre komponenter som inte stöder TPM 2.0
Varför Windows 11 inte fungerar på äldre datorer
Vid lanseringen av Windows 11 gjorde Microsoft det klart att Windows 11 har ganska strikta hårdvarukrav.
Dessa minimikrav visar oss att vi behöver nya komponenter.
Genom att kräva stöd för TPM 2.0 gör Microsoft äldre komponenter inkompatibla med det nya operativsystemet.
Vi har tur, det finns ett annat sätt att installera Windows 11 på gamla datorer
Även Microsoft, på deras hemsida de berättar att det finns ett sätt vi kan uppgradera (inte ny installation) på äldre datorer förutsatt att vi har minst TPM 1.2.
Vad ska man komma ihåg?
- Vi har en "gateway" för UPGRADE från Windows 10 till 11
- Vi kan bara UPGRADE från OS med ISO -image, inte ny installation
- Vi kan göra uppgraderingen om vi har TPM 1.2
- Vi måste skapa en ny registernyckel
Hur vet du vilken TMP du har på din dator och om du kan uppgradera till Windows 11?
- Öppna Windows PowerShell med administratörsrättigheter
- Skriv kommandot "get-tpm"
- Mer information kommer att visas nedan
- Om nuvarande TPM är "sant" har du tur
- Om den nuvarande TPM är "falsk" kan du inte uppgradera till Windows 11
Hur gör jag registernyckeln, som gör att vi kan UPGRADE på Windows 11, om vi har äldre maskinvara?
- Skriv Startredigeraren i Start och tryck på enter
- Registerredigeraren öppnas
- Skapa en ny nyckel:
- Registernyckel: HKEY_LOCAL_MACHINE \ SYSTEM \ Setup \ MoSetup
- Namn: AllowUpgradesWithUnsupportedTPMOrCPU
- Typ: REG_DWORD
- Värde: 1
Efter att ha gjort registernyckeln, ladda ner Windows 11 och uppgradera Windows 11 på äldre datorer
Om allt är bra, dvs om du har minst TPM 1.2, kan du fortsätta ladda ner ISO -bilden:
Ange följande länk, ladda ner ISO -bilden, extrahera innehållet till en mapp på skrivbordet och kör exe från mappen.
Ladda ner ISO -bild Windows 11
Liknande installationsguider för Windows:



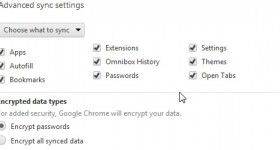







Det fungerar inte för mig att installera på letop heller, det är för gammalt.
Hej Cristian. Efter att jag installerat och vill installera om Windows 11, måste jag installera Windows 10 innan och följa samma steg?
Ja, för den här metoden fungerar bara när du uppgraderar. Ny installation fungerar inte.
Jag har en asus bärbar dator med TPM 2 med i7 7700 och jag installerade med den officiella bilden sa ingenting om inkompatibilitet helt enkelt installerat.
Jag har också en Dell Optiplex -dator med TPM 1.2 och i5 6400 och jag kopplade också in en USB och den installerades som Windows 10 utan problem.
Men vid windows update säger det mig att båda är inkompatibla med win 11
Jag är ovillig att göra uppgraderingen ännu. Jag har hört några problem med RAM -minne
Det kommer förmodligen att fixas snart med en uppdatering.
Det är rent installerat på USB -minnet eller iso -bilden. När det gäller bilden med den här datorn inte är kompatibel måste du trycka på shift -tangenten och f10 skriver vi regedit efter att vi öppnat regedit. I registren på hkey_local_machine etc. det måste ändras varefter vi stänger register och bilden med den här datorn är inte kompatibel vi ger tillbaka och återupptar installationen och det kommer att fungera. Jag förstår att icke-kompatibla datorer inte kommer att få Windows-uppdateringar.
Tack för tipset
Jag skickade ett "meddelande" för två eller tre dagar sedan som berättade att det finns Rufus 3.16 som sätter Windows 11.
du tog inte hänsyn till det, mege installerat rent.
Tack för ditt meddelande. Jag gjorde till och med en handledning om detta ämne.
https://videotutorial.ro/instalare-windows-11-pe-orice-computer-si-pc-uri-vechi-fara-tpm/
Förlåt, jag skrev inte allt. Så rengör usb -stickan eller iso -bilden när vi kommer till bilden (den här datorn är inte kompatibel) tryck på shift och f10 visas sökrutan och skriv regedit. Vi öppnar regedit och på hkey_local_machine går vi till systemet efter installationen där vid installationen gör vi en ny nyckel och vi ger den namnet LabConfig dam enter. Efter att vi klickat på LabConfig och vi kommer att välja med högerklick i det tomma utrymmet nytt DWORD 32 bitars värde ger vi det namnet BypassTPMCheck vi ger enter dubbelklickar vi på det och vi ändrar värdet noll till 1 och vi ger ok. Sedan högerklickar vi igen och gör ytterligare en DWORD 32 bitars värdenyckel och kallar det BypassSecureBootCheck, ange och ändra värdet från 0 till 1 och ge ok. För dem med ett minne på mindre än 4 GB gör vi också en nyckel där och kallar den BypassRAMCheck och även värdet 1. Vem som har mer än 4 GB behöver inte den här nyckeln. När vi har gjort allt detta stänger vi regedit och vid bilden med (Den här datorn är inte kompatibel) går vi tillbaka på pilen till vänster och fortsätter installationen. Det fungerade för mig men jag återställde mina Windows 10 tillbaka, jag hade en säkerhetskopia vid vinst 10. Min dator är inte kompatibel och jag har inte ens tmp 1.2 och det fungerade som sagt. Vad jag förstår är att icke-kompatibla datorer inte tar emot Windows-uppdateringar. Jag hoppas att du förstår vad jag skrev.
Prova versionen nedan i följande video så fungerar det för dig. https://www.youtube.com/watch?v=NdDsf6xdtQk&t=317s&ab_channel=SECURITYPCOFICIAL. Gör en video på rumänska för att förstå andra som inte kan spanska
Jag bekräftar CRISTI PH: s ord, det är förmodligen den enklaste "rena" installationsmetoden. Allt du behöver göra är att skapa ett startbart USB-minne med Rufus-3.16 som kommer att kringgå Windows 11-maskinvaruapplikationer. Inget annat behöver göras. Jag installerade Windows 11 på detta sätt (med Rufus-3.16_BETA2, Rufus-3.16 stabilt hade ännu inte dykt upp) på två bärbara datorer med Intel 4-serie processorer som jag inaktiverade i BIOS Security Chip (TPM 1.2) och Secure Boot-förmodligen är det inte obligatoriskt för att inaktivera dem, kringgå dem ändå.
Jag glömde berätta att jag också får Windows -uppdateringar.
Tack för informationen
Jag bekräftar CRISTI PH: s ord, det är förmodligen den enklaste "rena" installationsmetoden. Allt du behöver göra är att skapa ett startbart USB-minne med Rufus-3.16 som kommer att kringgå Windows 11-maskinvaruapplikationer. Inget annat behöver göras. Jag installerade Windows 11 på detta sätt (med Rufus-3.16_BETA2, Rufus-3.16 stabilt hade ännu inte dykt upp) på två bärbara datorer med Intel 4-serie processorer som jag inaktiverade i BIOS Security Chip (TPM 1.2) och Secure Boot-förmodligen är det inte obligatoriskt för att inaktivera dem, kringgå dem ändå. Båda bärbara datorerna får Windows -uppdateringar.
https://videotutorial.ro/instalare-windows-11-pe-orice-computer-si-pc-uri-vechi-fara-tpm/
Information har redan läckt ut att de i slutet av året kommer att inkludera alla i7 -processorer i listan "accepterad", så skynda inte att uppgradera. De kommer säkert att inkludera andra processorer nästa år eftersom över 50% av datorerna inte uppfyller deras idiotiska krav. Vilseledande marknadsföringsstrategi. Jag vet inte vad som kommer att hända att de tvingar våra händer att köpa nya enheter i dessa tider när de vet att det är väldigt svårt och att en mycket liten andel kommer att göra det bara för att förnya operativsystemet.
https://videotutorial.ro/instalare-windows-11-pe-orice-computer-si-pc-uri-vechi-fara-tpm/
Kan du berätta varför du tog bort min kommentar ???? !!!!!!!
När kommentarer innehåller länkar till olika webbplatser raderas de ibland, ibland inte. Det beror på länkarna.
Han berättar att han inte kan installera Windows 11 eftersom datorn måste acceptera säker start. Jag har inga problem med TPM
Vi har tur.
https://videotutorial.ro/instalare-windows-11-pe-orice-computer-si-pc-uri-vechi-fara-tpm/