
Vad handlar den här installationshandledningen för Windows 10 om?
Denna Windows 10 installationshandledning handlar självklart om att installera Microsoft-operativsystemet, kallat Windows 10.
Vi kommer att gå igenom alla steg från den första starten, gå igenom mina favoritinställningar under konfigurationen och tills hela installationen.
Denna handledning är en del av Windows 10-installationshandledningsserien
Denna handledning handlar om den faktiska installationen av operativsystemet Windows 10. Om du vill se hur du laddar ner ISO-avbildningen med Windows 10, var du kan ladda ner Windows 10 och hur man gör ett USB-minne med Windows 10 eller en DVD med Windows 10, måste du se handledningen nedan:

När du har sett hur du laddar ner Windows, var och hur du skapar ett USB-minne, gå tillbaka till den här guiden för att se hur du installerar Windows 10.
Innan du börjar: BACKUP !!!
Det är mycket viktigt när du installerar om, det vill säga när du installerar Windows 10 ovanpå ett annat Windows, att det raderas och säkerhetskopieras.
Kanske har du filer sparade via C: \ partitionen som du inte känner till. Kanske har du sparat alla möjliga saker på skrivbordet. Oavsett är det en bra idé att säkerhetskopiera, det vill säga att spara dina data till en annan lagringsenhet.
Om datorn du installerar på Windows är ny eller disken du installerar är ny, har du ingen anledning att säkerhetskopiera.
Viktiga installationssteg för Windows 10:
- Sätt i USB-minnet eller DVD: n och slå på datorn medan du trycker på knappen som tar dig till startmenyn (vanligtvis F12 eller F8)
- Välj den version av Windows du vill installera (32 eller 64-bitars).
- Välj språk, format och tangentbord.
- i nästa fönster klickar du på "Omedelbar installation"
- Ange nyckeln eller tryck på "Jag har ingen produktnyckel"
- Välj din version av Windows 10 (Home, Pro, etc.)
- Acceptera villkoren
- Välj anpassad installation: Installera endast Windows (komplex)
- Välj lagringsutrymmet där du installerar och tryck på "Ny" -knappen
- När partitionerna har gjorts markerar du huvudpartitionen och klickar på "Nästa"
- Efter omstart välj regionen "Rumänien"
- Välj tangentbordet
- Välj "Personal Setup"
- Välj "Offline-konto" längst ner till vänster
- Välj "Begränsad upplevelse" längst ned till vänster
- Välj namn
- Lämna lösenordet tomt om du vill logga in utan lösenordet
- Välj "Använd inte taligenkänning online"
- Välj inte för plats
- Välj att inte hitta enhet
- Välj "Skicka nödvändiga diagnosdata" (dvs. mindre skada)
- Från och med nu beror det på var och en av er vilka alternativ ni väljer, jag sa "NEJ" till alla.
Du kan skriva ut stegen ovan för att göra det enkelt att installera.
Andra liknande tutorials på Windows 10
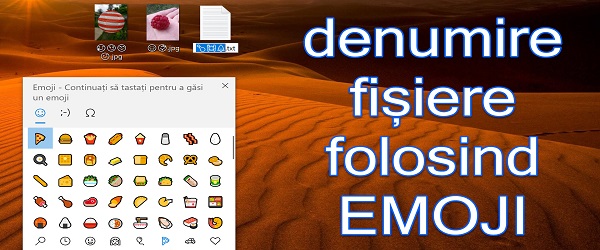
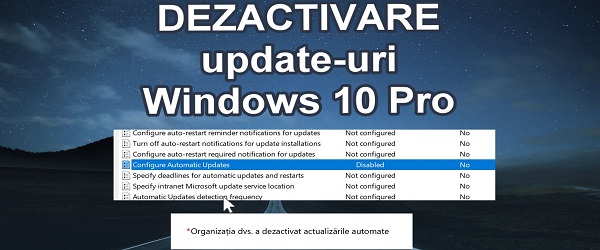
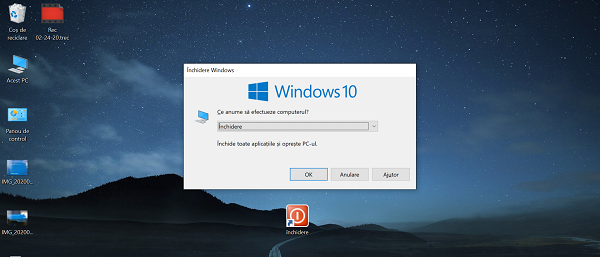
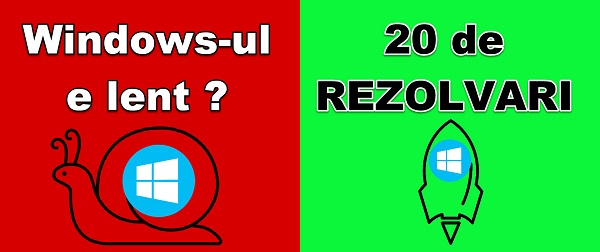

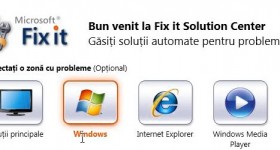







Hello Cristi,
Igår var en mörk dag för mig 🙁
Jag har två bärbara datorer från Acer, en E2 och en VN5 Black Edition, och igår dog de båda med olika problem.
1. E5 startar bara i 3-5 sekunder och stannar, och om jag håller en tangent intryckt kontinuerligt fungerar den (går in i Windows), om jag lämnar den knappen stannar den efter 3-5 sekunder: ((Vilket kan vara problemet) ??
2.VN7- deras tangentbord fungerar inte längre. Det fungerade på kvällen och det fungerade inte på morgonen. Belysningen fungerar, TouchPad fungerar, men knapparna fungerar inte. Jag skruvade av den, kontrollerade kontakten, rengjorde den, men ingenting. Jag avinstallerade drivrutinen, jag installerade den men ingenting. Jag installerade om Win men omedelbart. Är den trasig, eller är den blockerad?
Snälla hjälp mig om du på något sätt vet en lösning, åtminstone för att lösa problemet med fruens E5 och hon måste arbeta med den.
Tack så mycket!
Hej Alin
1. Det är bäst att gå till en tjänst. Det måste ses av en specialist, särskilt eftersom det är en bärbar dator som jobbar på. Det kan vara en svag kontakt, en låst knapp, en kontaktfri kontakt, smutsiga kontakter, ett förbrukat bios-batteri eller något annat. Det är inte värt att gå runt.
2. Testa den bärbara datorn på en extern bildskärm, den bärbara panelen, bakgrundsbelysningen, en kontaktfri kontakt etc. kan skadas.
För att tvinga HDMI-utgången, koppla bort panelen (öppna den bärbara datorn som om den är någonstans till höger).
Tack. Grattis på födelsedagen och 2021 med tur och hälsa! Du är en bra man.
Tack. Grattis på födelsedagen!
de äldre handledningarna hur kan vi titta på dem, eftersom det kräver (sorry kakofoni) Adobe-spelare att installera, och på win10 fungerar det inte så bra. Några åsikter?
Jag hälsar Dig.
Du kan göra en Windows 7 installationshandledning på ett nyare system. Till exempel MB på Z270 och I5 6600k processor som jag har. Jag lyckas inte på något sätt, jag startar från pinnen, jag når den fas där den frågar mig hur jag vill ha installationen, varefter musen och tangentbordet inaktiveras. Asus Maximus IX Extreme moderkort som jag har har stöd för Windows 7 och teoretiskt sett borde det fungera, men jag vet inte hur jag ska avsluta det.
Gör handledning som jag lärde mig mycket av.
Tack så mycket!
Jag installerade Win 10 med licensen, som i handledningen ovan på en Lenovo-bärbar dator. Under installationen tog Win 10 sina drivrutiner från Internet via en äldre Trendnet-router och skapade en Ethernet-anslutning, Win 10. Jag köpte en D-Link Dir 842-router som jag inte kunde konfigurera med Win 10 och jag konfigurerade den med Win 7 på en bärbar Dell-dator. Dell-bärbara datorn har en funktionell trådbunden internetanslutning från D-Link-routern och jag har också trådlöst internet från D-Link i hela huset. Men jag har en Lenovo-bärbar dator och en stationär dator som har skapat Win 10 och en internetanslutning när jag installerar Win 10, en anslutning som jag inte kan ta bort eller skapa en ny bredbandsanslutning, så jag kan inte ansluta dem till D-Link . Snälla hjälp mig!