Om Google Photo Multiple Select and Delete Tutorial
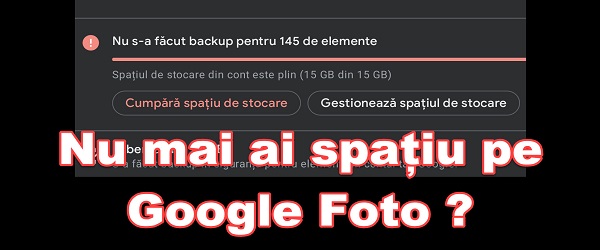
I videohandledningen Välj och ta bort flera Google Foto, jag visar dig hur du väljer och tar bort flera bilder från ditt Google Photo-konto.
Jag kommer att visa dig hur du väljer flera foton från ditt Google Photo-konto och hur du tar bort dem i Windows i webbläsaren och i Google Photos-applikationen på Android.
................................. ..
Innan denna handledning föreslår jag att du följer handledningen med ladda ner foton från ditt Google Photo-konto
..................................
Vi måste ta bort fler foton från Google Photo för att frigöra utrymme begränsat till 15 GB
Från och med den 1 juni 2021 har Google upphört med det obegränsade alternativet för reservutrymme för högkvalitativa (inte original) foton.
I detta sammanhang har många användare redan fått aviseringar i Google Photos-applikationen, som uppmanar dem att frigöra utrymme genom att radera några bilder eller att hyra ytterligare lagringsutrymme.
Vissa användare som har råd med det väljer antagligen ett av paketen:
- 100 GB med 9.99 lei per månad eller 99.99 per år
- 200 GB med 13.99 lei per månad eller 139.99 per år
- 2 TB vid 49.99 lei per månad eller 499.99 per år
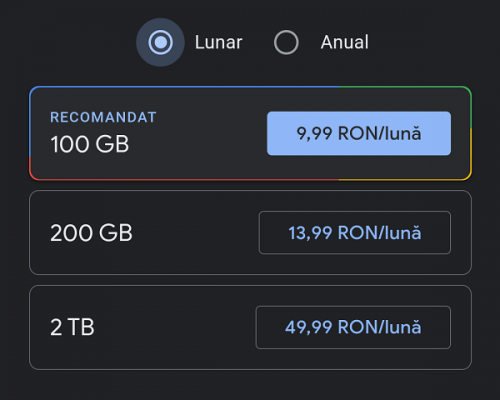
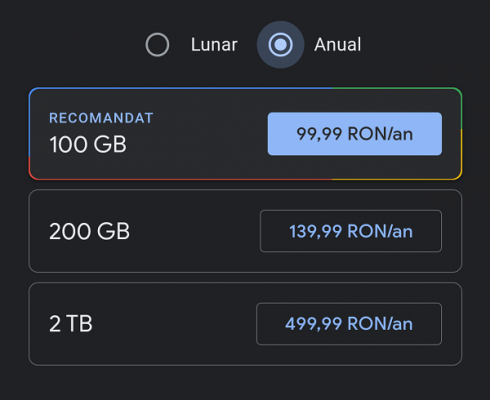
Tyvärr har inte alla råd att betala för mer generöst lagringsutrymme och kommer att hålla sig till de 15 GB som erbjuds av Google gratis och väljer att ta bort några av bilderna.
Hur tar jag bort flera foton från Google Foto? - välj och ta bort flera Google Foto
Ta bort flera Google Photos-foton i Windows i webbläsaren:
- Öppna en webbläsare och logga in på ditt Google-konto
- Ange adressen https://photos.google.com
- För att välja en efter en, kontrollera varje bild i det övre vänstra hörnet av bilden
- För flera val, välj den första bilden och tryck sedan på shift och välj den sista bilden.
- Ta bort bilderna genom att klicka på papperskorgen längst upp till höger
- Efter att de har tagits bort kommer de att läggas i papperskorgen, som du måste tömma, annars frigörs inte utrymmet
- Papperskorgen är till vänster
Ta bort flera Google-foton på Android i appen:
- Logga in på appen Google Foto under Foton (längst ner till vänster)
- För enstaka val av bilder, håll ned den första bilden, varefter den går in i urvalsläget och du kan välja andra bilder.
- För flera val, håll ned den första bilden utan att lyfta, efter en sekund kommer du in i valsläget, med fingret fortfarande på skärmen, svep nedåt för flera val.
- När du har valt de bilder du vill ta bort, tryck på papperskorgen längst upp till höger för att ta bort dem.
- När de har tagits bort kommer de att vara i papperskorgen, som du måste tömma.
- Papperskorgen finns i Google Photo-applikationen under ljudbiblioteket / papperskorgen
Relaterade videoklipp:

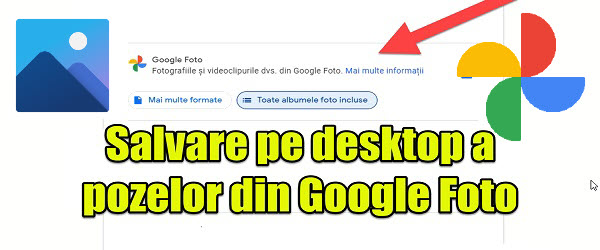

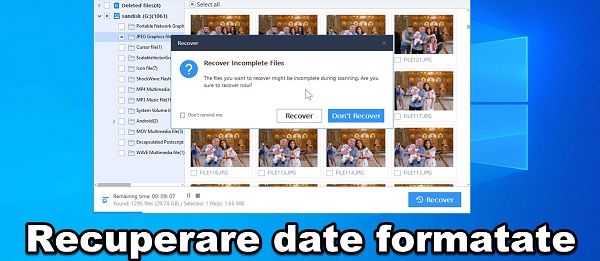








[…] Markera och ta bort flera Google-foton - frigör utrymme […]